

Zoomのインストール
⚫︎PCでのインストール方法
Zoom公式サイトにアクセス
ブラウザを開き、「Zoom ダウンロード」と検索して公式サイトからZoomをダウンロードしましょう。
ダウンロードされたファイル(例:ZoomInstaller.exe)をダブルクリックしてインストールを開始します。
画面の指示に従って進めると、インストールが完了し、Zoomアプリが自動的に起動します。
初めて利用する場合はアカウントを作成してください。既にアカウントがある場合は、メールアドレスとパスワードでログインします。
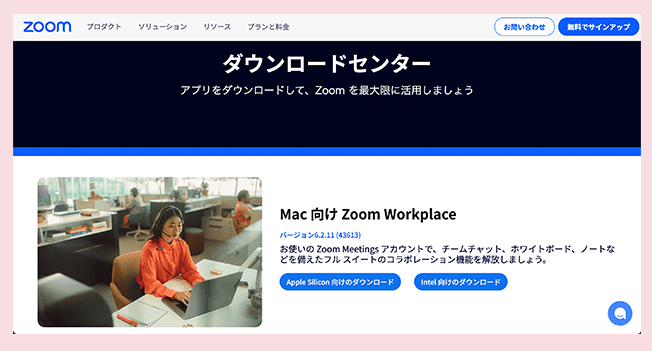
⚫︎スマホでのインストール方法
App StoreまたはGoogle Playストアにアクセスします。
検索欄に「Zoom」と入力し検索結果から「Zoom Cloud Meetings」を見つけ、「入手」ボタンをタップしてダウンロードします。ダウンロードが完了したら、「開く」をタップしてアプリを起動します。
初めて利用する場合はアカウントを作成してください。既にアカウントがある場合は、メールアドレスとパスワードでログインします。
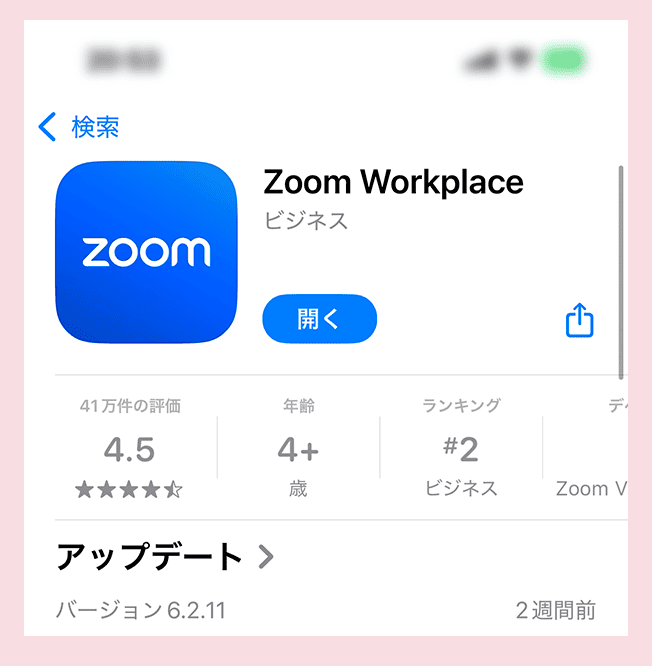
オンライン自習室ご参加方法
- 1.まずはグッドから送られてくる開催日程を確認してください。
- 2.送られてきた日程から好きな日を選んで、メッセージにて教えてください。
例:
3月4日(火)に実施したい場合は、
「3月4日」と送信してください。 - 3.当日のZoomのご招待リンクを送信いたしますので、お時間近づきましたらご参加ください。
※Zoomのご招待リンクが届かない場合はお手数ですがグッドまでお問い合わせお願いいたします。
オンライン自習室
スタート
- 1.LINEで送られてきたZoomのURLから入室します。
- 2.カメラは手元が映るような位置にセットしてください。
- 3.入室後、Zoomの名前を「自分の名前」に変更してください。
- 4.マイクはミュートに設定をお願いします。
- 5.自習スタート!
- 6.勉強中に分からないことがあれば、挙手して質問しましょう!
質問をしたい場合
質問がある場合は、ツールバーの[リアクション]メニューから[挙手]ボタンを押してください。個別ルームへご案内します!
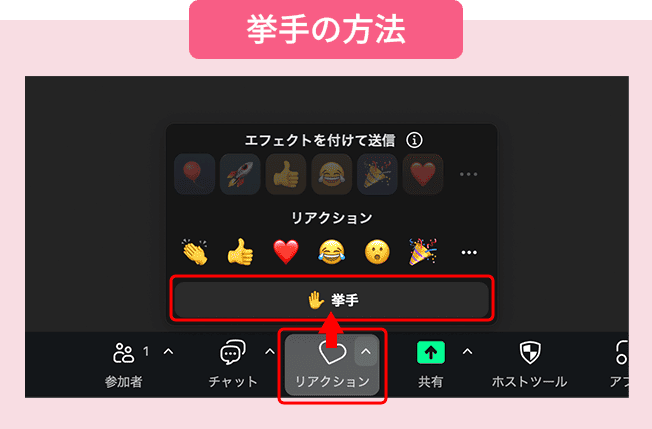
自習室を退出する際は
その日の勉強内容をしっかり振り返りましょう。
予習・復習計画帳や日記に記録を残しておくと、次回の学習にも役立ちます。
集中して取り組んだ成果を次につなげていきましょう!